Elements, OrcIDs, My Bibliographies… the list of scholarly profiles can feel impossible to keep up with, but all are important for measuring and maximizing your scholarly impact, both for yourself and your department. If you are feeling overwhelmed by the amount of profiles you are asked to keep up with, take 30 minutes and follow this guide to clean up your accounts, link them to each other, and streamline your scholarly profile management.
Elements
At the Medical Library & Archives, we regularly use Elements to provide research impact reports for departments; however, Elements data is only as complete as authors are consistent in reporting. The good news is the Elements system will automatically accept publications and add them to your profile with a minimal amount of effort from you. The images below will walk you through process of setting up Automatic Claiming. You can also watch a video of the process.
1. Login into your Elements account by navigating to elements.duke.edu.
2. Click on the menu button in the top left corner of your profile (see the red arrow below).
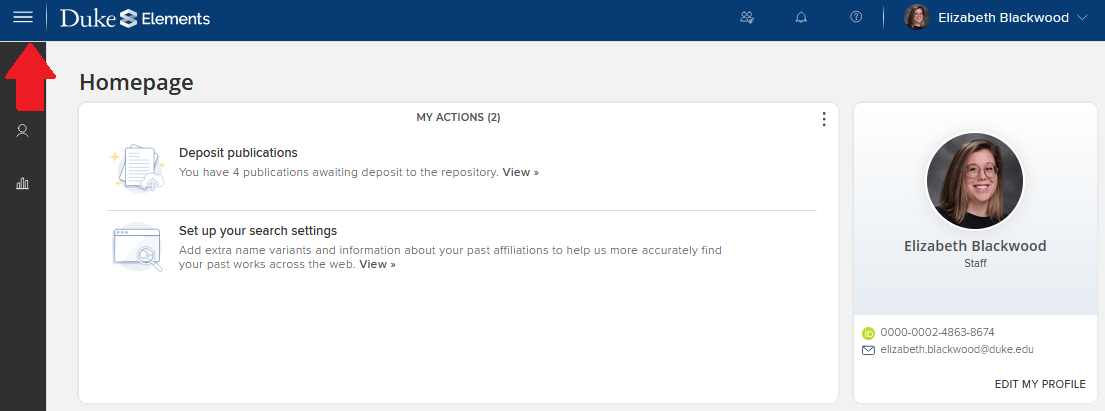
3. From the menu, select "Automatic Claiming" under the "Settings" tab (highlighted in the red box).
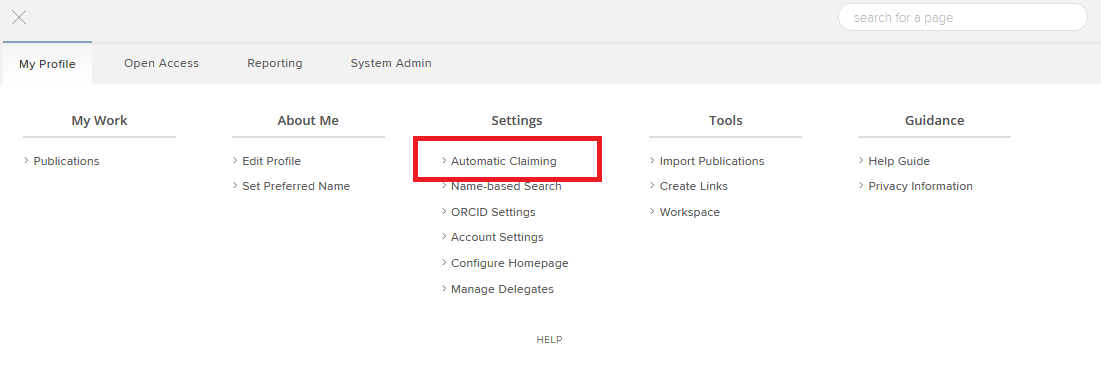
4. On the next page you should see a box that documents your linked external profiles. If you haven't set up Automatic Claiming before, you will probably have several prompts at the top of the page, asking you to add IDs to your profile. Use Scopus and Web of Science to verify that these IDs are yours, then add them to your profile. If you don't have any prompted IDs or would like to add additional IDs, use the plus button or the profile links (highlighted in the red box).

5. Once you click a prompted ID or add a new one, the box below will appear. Be sure to select the radio dial that reads "Auto claim associated items" and then click "Confirm." This will allow Elements to add any publications connected to the IDs provided automatically to your profile—no logins or additional work from you!
6. A complete profile should have a configured OrcID (see below), a Scopus ID, and a Web of Science Research ID. Once you've completed these steps, Elements will automatically add publications with your identifiers to your profile.
OrcID
OrcIDs are unique numbers designed to identify authors across the publishing landscape. Adding and configuring your OrcID to your scholarly profiles will make your life easier by automatically pushing updates to and from your various data sources.
1. Locate your OrcID login information or create one if you don't yet have one.
2. Login into your Elements account by navigating to elements.duke.edu.
3. Click on "Add your Orcid ID" highlighted in the box below. This will automatically take you to the Orcid login page where you can connect the accounts and allow them to publish to each other.
4. Once your OcrID account is connected to your Elements accounts, they will sync automatically without any action required from you.
NCBI My Bibliography
1. Navigate to NCBI (https://www.ncbi.nlm.nih.gov/) and log into your primary account.
2. Once logged in, navigate to the "Account Settings" located in the top right corner by clicking on your name or login credential.
3. On the next page, navigate to the center of the page to the "Linked Accounts" section. Hit the "Change" button shown in the red box.
4. On the next page, navigate to the "All Available Partner Accounts" and use the search box to locate "Orcid." When you click on OrcID, you'll be directed to your OcrID login page and asked to grant NCBI access.
5. Once you have connected your accounts, NCBI/My Bibliography will send your publications from PubMed to OrcID and OrcID will send those Publications to Elements-- all automatically! No need to update multiple profiles.
You can easily complete these tasks in 30 minutes or less, unifying your scholarly profiles and increasing the impact of your research. For more tips on managing your scholarly profiles or increasing your research impact, see our resources below:
- Medical Center Library & Archives Classes, especially "Measuring & Maximizing Your Research Impact" and "Building Your Researcher Profile."
- Publication Metrics Research Guide
